Ping:
Comprueba la conectividad de nivel IP en otro equipo TCP/IP al enviar mensajes de solicitud de eco de ICMP (Protocolo de mensajes de control Internet). Se muestra la recepción de los mensajes de solicitudes de eco correspondientes, junto con sus tiempos de ida y vueltas. Ping es el principal comando de TCP/IP que se utiliza para solucionar problemas de conectividad, accesibilidad y resolución de nombres. Cuando se usa sin parámetros, ping muestr
-t
Especifica que ping continuará enviando mensajes de solicitud de eco al destino hasta que se le interrumpa. Para interrumpir y mostrar las estadísticas, presione CTRL+INTERRUMPIR. Para interrumpir y salir de ping, presione CTRL+C.
-a
Especifica que la resolución de nombres inversa se realiza en la dirección IP de destino. Si es correcto, ping muestra el nombre de host correspondiente.
 -n recuento
-n recuentoEspecifica el número de mensajes de solicitud de eco enviados. El valor predeterminado es 4.

l tamaño
Especifica la longitud, en bytes, del campo Datos del mensaje de solicitud de eco enviado. El valor predeterminado es 32. El tamaño máximo es 65.527.

i TTL
Especifica el valor del campo TTL del encabezado IP del mensaje de solicitud de eco enviado. El valor predeterminado es el valor de TTL predeterminado del host. El valor máximo de TTL es 255.

-v TOS
Especifica el valor del campo Tipo de servicio (TOS) del encabezado IP del mensaje de solicitud de eco enviado (disponible en IPv4 solamente). El valor predeterminado es 0. TOS se especifica como un valor decimal que oscila entre 0 y 255.
-s Recuento
Especifica que la opción Fecha Internet del encabezado IP se utiliza para registrar la hora de llegada del mensaje de solicitud de eco y el mensaje correspondiente de respuesta de eco para cada salto. El valor de recuento debe ser como mínimo 1 y como máximo 4. Es necesario para las direcciones de destino locales del vínculo.
-w tiempoDeEspera
Especifica el período de tiempo, en milisegundos, que se esperará a recibir el mensaje de respuesta de eco que corresponde a un mensaje de solicitud de eco. Si no se recibe el mensaje de respuesta de eco en el tiempo de espera, se muestra el mensaje de error "Tiempo de espera agotado para esta solicitud". El tiempo de espera predeterminado es 4000 (4 segundos).

NombreDestino
Especifica el nombre o la dirección IP del host de destino.
/?
Muestra Ayuda en el símbolo del sistema.
Tracert:
Determina la ruta tomada hacia un destino mediante el envío de mensajes ICMPv6 o de petición de eco del Protocolo de mensajes de control de Internet (ICMP) al destino con valores de campo de tiempo de vida (TTL, Time to Live) que crecen de forma gradual. La ruta mostrada es la lista de interfaces de enrutador casi al lado de los enrutadores en la ruta entre el host de origen y un destino. La interfaz casi al lado es la interfaz del enrutador que se encuentra más cercano al host emisor en la ruta. Cuando se utiliza sin parámetros, el comando Tracert muestra Ayuda.

Parámetros:
-d
Impide que Tracert intente resolver las direcciones IP de los enrutadores intermedios en sus nombres. Esto puede acelerar la presentación de resultados de tracert.

-h saltosMáximos
Especifica el número máximo de saltos en la ruta para buscar el destino. El valor predeterminado es 30 saltos.
-w tiempoDeEspera
Especifica la cantidad de tiempo, en milisegundos, que se espera a que se reciba el mensaje de tiempo excedido de ICMP o de respuesta de eco correspondiente a un mensaje de petición de eco dado. Si no se recibe dentro del período de tiempo de espera, se muestra un asterisco (*). El tiempo de espera predeterminado es 4000 (4 segundos).
-?
Muestra

Nslookup:
Muestra información que puede usar para diagnosticar la infraestructura de DNS (Sistema de nombres de dominio). Para utilizar esta herramienta, debería familiarizarse con el funcionamiento de DNS. El comando Nslookup sólo está disponible si se ha instalado el protocolo TCP/IP.

Parámetros
-subComando...
Especifica uno o varios comandos de nslookup como una opción de la línea de comandos. Para obtener la lista de subcomandos.
-equipoBuscado
Busca información del equipoBuscado utilizando el servidor de nombres DNS predeterminado actualmente, si no se especifica otro servidor. Para buscar un equipo fuera del dominio DNS actual, anexe un punto al nombre.
-servidor
Especifica que este servidor se utilice como servidor de nombres DNS. Si omite -servidor, se usará el servidor de nombres DNS predeterminado.
{ Help | ?}
Muestra un breve resumen de los subcomandos de nslookup
Netstat:
Muestra las conexiones de TCP activas, los puertos en que el equipo escucha, las estadísticas de Ethernet, la tabla de enrutamiento IP, las estadísticas de IPv4 (para los protocolos IP, ICMP, TCP y UDP) y las estadísticas de IPv6 (para los protocolos IPv6, ICMPv6, TCP sobre IPv6 y UDP sobre IPv6). Cuando se utiliza sin parámetros, netstat muestra las conexiones de TCP activas
- ESTABLISHED El socket tiene una conexión establecida
- SYN_SENT El socket está intentando iniciar una conexión
- SYN_RECV Una petición de conexión fue recibida por la red
- FIN_WAIT1 El socket está cerrado, y la conexión esta finalizándose
- FIN_WAIT2 La conexión esta cerrada, y el socket está esperando que finalice la conexión remota
- TIME_WAIT El socket está esperando después de cerrarse que concluyan los paquetes que siguen en la red
- CLOSED El socket no está siendo usado
- CLOSE_WAIT La conexión remota ha finalizado, y se espera que se cierre el socket
- LAST_ACK La conexión remota ha finalizado, y se espera que se cierre el socket. Esperando el acknowledgement.
- LISTEN El socket está esperando posibles conexiones entrantes
- CLOSING Ambos sockets han finalizado pero aun no fueron enviados todos los datos
- UNKNOWN El estado del socket no se conoce
Parámetros:
-a
Muestra todas las conexiones de TCP activas y los puertos TCP y UDP en que el equipo está escuchando.

-e
Muestra las estadísticas Ethernet, tales como el número de bytes y paquetes enviados y recibidos. Este parámetro se puede combinar con -s.
.
Muestra las conexiones de TCP activas, aunque las direcciones y los números de puerto se expresan numéricamente y no se intenta determinar los nombres.

-o
Muestra las conexiones de TCP activas e incluye el Id. de proceso (PID) de cada conexión. Puede encontrar la aplicación basándose en el PID de la ficha Procesos del Administrador de tareas de Windows. Este parámetro se puede combinar con -a, -n y -p.

-p protocolo
Muestra las conexiones del protocolo especificado en protocolo. En este caso, el protocolo puede ser tcp, udp, tcpv6 o udpv6. Si este parámetro se utiliza con -s para mostrar las estadísticas por protocolo, el protocolo puede ser tcp, udp, icmp, ip, tcpv6, udpv6, icmpv6 o ipv6.
-r
Muestra el contenido de la tabla de enrutamiento IP. Es equivalente al comando route print.

/?

Ipconfig:
Muestra los valores actuales de la configuración de la red TCP/IP y actualiza la configuración de DHCP (Protocolo de configuración dinámica de host) y DNS (Sistema de nombres de dominio). Si se utiliza sin parámetros, ipconfig muestra las direcciones IPv6 o la dirección IPv4, la máscara de subred y la puerta de enlace predeterminada de todos los adaptadores.
Parámetros:
/all
Muestra la configuración de TCP/IP completa de todos los adaptadores. Sin este parámetro, ipconfig sólo muestra los valores de las direcciones IPv6 o de la dirección IPv4, de la máscara de subred y de la puerta de enlace predeterminada de cada adaptador. Los adaptadores pueden representar a interfaces físicas, como los adaptadores de red instalados, o interfaces lógicas, como las conexiones de acceso telefónico a redes
/renew [adaptador]
Renueva la configuración de DHCP de todos los adaptadores (si no se especificó un adaptador) o de un adaptador específico, si se incluyó el parámetro adaptador. Este parámetro sólo está disponible en equipos que dispone de adaptadores configurados para obtener una dirección IP automáticamente. Para especificar un nombre de adaptador, escriba el que aparece cuando se utiliza ipconfig sin parámetros.
/release [adaptador]
Envía el mensaje DHCPRELEASE al servidor DHCP para liberar la configuración actual de DHCP y descartar la configuración de dirección IP para todos los adaptadores (si no se especificó un adaptador) o para un adaptador específico si se incluyó el parámetro adaptador. Este parámetro deshabilita TCP/IP para los adaptadores configurados para obtener una dirección IP automáticamente. Para especificar un nombre de adaptador, escriba el que aparece cuando se utiliza ipconfig sin parámetros.
/flushdns
Vacía y restablece el contenido del servicio de resolución de la caché de clientes DNS. Durante la solución de problemas de DNS, puede utilizar este procedimiento para descartar entradas de resultados negativos en la caché y otras entradas agregadas dinámicamente.
/displaydns
Muestra el contenido del servicio de resolución de la caché del cliente DNS, que incluye las entradas cargadas previamente desde el archivo Hosts local y los registros de recursos que se hayan obtenido recientemente para consultas de nombre resueltas por el equipo. El servicio Cliente DNS utiliza esta información para resolver rápidamente los nombres consultados frecuentemente, antes de consultar a sus servidores DNS configurados.
/registerdns
Inicia el registro dinámico manual de los nombres DNS y direcciones IP configurados en un equipo. Puede usar este parámetro para solucionar problemas en el registro de nombres DNS o para resolver un problema de actualización dinámica entre un cliente y un servidor DNS sin tener que reiniciar el cliente. La configuración de DNS de las propiedades avanzadas del protocolo TCP/IP determina qué nombres se registran en DNS.
/showclassid adaptador
Muestra el Id. de clase de DHCP del adaptador especificado. Para ver el Id. de clase de DHCP de todos los adaptadores, use el carácter comodín asterisco (*) en lugar de adaptador. Este parámetro sólo está disponible en equipos que disponen de adaptadores configurados para obtener una dirección IP automáticamente.
/setclassid adaptador [idDeClase]
Configura el Id. de clase de DHCP del adaptador especificado. Para establecer el Id. de clase de DHCP de todos los adaptadores, use el carácter comodín asterisco (*) en lugar de adaptador. Este parámetro sólo está disponible en equipos que disponen de adaptadores configurados para obtener una dirección IP automáticamente. Si no se especifica un Id. de clase de DHCP, se quita el Id. de clase actual.
/?
Muestra Ayuda en el símbolo del sistema.
Telnet:

-o:
Establecer una conexión de Telnet con un equipo host o un servidor remoto. Puede usar el comando completo, open, o abreviarlo a simplemente la o. Por ejemplo, o redmond 44 conectará su equipo a un equipo denominado redmond a través del puerto 44.
-c
Cerrar una conexión de Telnet existente. Se puede combinar con un nombre de host y un número de puerto. Por ejemplo, c redmond 44 cierra la conexión al servidor remoto redmond en el puerto 44.
-display
Ver la configuración actual del cliente Telnet.
Escriba display para ver una lista de los parámetros operativos actuales. Si se encuentra en una sesión de Telnet (es decir, está conectado a un servidor Telnet) y desea modificar los parámetros, presione CTRL+] para abandonar la sesión de Telnet. Para regresar a la sesión de Telnet, presione ENTRAR. Los parámetros operativos disponibles son:
| • | WILL AUTH |
| • | WONT AUTH |
| • | WILL TERM TYPE |
| • | WONT TERM TYPE |
| • | LOCALECHO off |
| • | LOCALECHO on |
-q
Salir de Telnet.
Set
Establecer el tipo de terminal para la conexión, activar el eco local, establecer la autenticación en NTLM, establecer el carácter de escape y configurar el registro.
Unset:
Desactivar eco local o establecer autenticación para la solicitud de inicio de sesión o contraseña
?/help:
Ver la información de Ayuda.

Arp
Muestra y modifica entradas en la caché de Protocolo de resolución de direcciones (ARP), que contiene una o varias tablas utilizadas para almacenar direcciones IP y sus direcciones físicas Ethernet o Token Ring resueltas. Existe una tabla independiente para cada adaptador de red Ethernet o Token Ring instalados en el equipo. Si no se utilizan parámetros, el comando arp muestra Ayuda.
Parámetros
-a [ direcciónDeInternet] [ -NdirecciónDeInterfaz]
Muestra las tablas de caché ARP actuales de todas las interfaces. Para mostrar la entrada de la caché ARP para una dirección IP específica, utilice arp -a con el parámetro direcciónDeInternet, donde direcciónDeInternet es una dirección IP. Si no se especifica direcciónDeInternet, se utiliza la primera interfaz aplicable. Para mostrar la tabla de la caché ARP de una interfaz específica, utilice el parámetro -NdirecciónDeInterfaz en combinación con el parámetro -a, donde direcciónDeInterfaz es la dirección IP asignada a la interfaz. El parámetro -N distingue entre mayúsculas y minúsculas.
-g[ direcciónDeInternet] [ -NdirecciónDeInterfaz]
Igual que -a.
-d direcciónDeInternet [direcciónDeInterfaz]
Elimina una entrada con una dirección IP específica, donde direcciónDeInternet es la dirección IP. Para eliminar una entrada de una tabla para una interfaz específica, utilice el parámetro direcciónDeInterfaz, donde direcciónDeInterfaz es la dirección IP asignada a la interfaz. Para eliminar todas las entradas, utilice el carácter comodín asterisco (*) en lugar de direcciónDeInternet.
-s direcciónDeInternet [direcciónDeInterfaz]
Agrega una entrada estática a la caché ARP que resuelve la dirección IP direcciónDeInternet en la dirección física direcciónEthernet. Para agregar una entrada de la caché ARP para una interfaz específica, utilice el parámetro direcciónDeInterfaz, donde direcciónDeInterfaz es la dirección IP asignada a la interfaz.
/?
Muestra Ayuda en el símbolo del sistema.
Ssh:
El protocolo SSH/SecSH nació para intentar que las comunicaciones en internet fuesen más seguras, esto lo consigue eliminando el envio de las contraseñas sin cifrar y mediante la encriptación de toda la información que se transmite.
En principio podríamos pensar en SSH como un sustituto del telnet, el rexec y el rsh, pero la realidad es que SSH permite mucho más que la simple identificación de usuarios y ejecución de programas en máquinas remotas. A través de una conexión SSH se puede encapsular cualquier protocolo y gracias a la habilidad para crear túneles, tanto remotos como locales, podemos llegar a traspasar routers y cortafuegos.
Este documento se centra en OpenSSH, existen otras implementaciones del protocolo SSH, pero no todas son libres (licencia BSD) ni tan potentes como lo es OpenSSH, a parte del mero hecho de que hoy por hoy, OpenSSH es la implementación del protocolo SSH más extendida, pudiendo funcionar en un gran número de sistemas operativos y viniendo preinstalado en casi todas las distribuciones de GNU/Linux.
Parámetros:
Sobre la sintaxis de los distintos comandos que se muestran cabe destacar que tendrán el siguiente formato:
ssh [opciones] [usuario@]máquina Donde ssh es simplemente el nombre del programa a ejecutar, todo lo que aparece a continuación del nombre del programa son los parámetros, los que se encuentran entre corchetes se consideran opcionales, pueden ponerse o se pueden omitir, por ejemplo, usuario@ es un parámetro que indica el nombre del usuario a emplear seguido de una arroba, si se omite, se asumirá un valor por defecto (el usuario que se está empleando para ejecutar ssh). Por el contrario, los parámetros que no están entre corchetes son obligatorios, como sucede con el parámetro máquina.
La sintaxis todavía puede ser más elaborada, tal es el caso del siguiente ejemplo:
scp [opciones] [[usuario@]máquina:]archivo ... [[usuario@]máquina:]archivo Aquí podemos apreciar que hay corchetes dentro de parámetros que ya están entre corchetes, cuanto más internos sean los corchetes, más opcionales serán los parámetros, por ejemplo, podemos especificar el nombre de un archivo como "dir/arch.txt", lo cual asumirá que es un archivo en la máquina frente a la que estamos sentados, pero también podemos poner "equipo.remoto:dir/arch.txt", en este otro caso estamos indicando que el archivo se encuentra en el equipo con el nombre equipo.remoto, finalmente, podemos poner "manolo@equipo.remoto:dir/arch.txt", con esto especificamos que queremos acceder con el usuario manolo a la máquina con el nombre equipo.remoto y al archivo dir/arch.txt.
De está sintaxis sólo queda destacar que los puntos suspensivos quieren decir que el parámetro que les precede se puede repetir tantas veces como sea necesario, en este caso concreto, significa que podemos especificar varios archivos


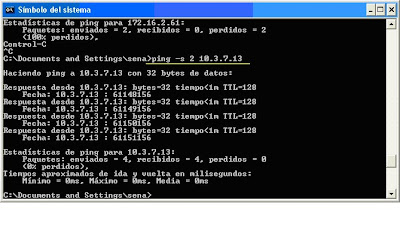

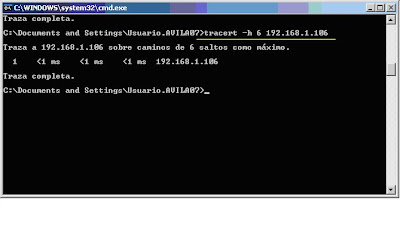







 Authentication: es la pestaña donde anteriormente hemos introducido la contraseña. Aquí nos encontramos con otra importante opción: Prompt local user to accept connections. De forma predeterminada está marcada, lo que implica que toda conexión externa ha de ser autorizada por alguien que esté sentado frente al PC servidor. Obviamente, si vamos a conectarnos a nuestro propio ordenador mientras estamos fuera, hay que desmarcar esta opción.
Authentication: es la pestaña donde anteriormente hemos introducido la contraseña. Aquí nos encontramos con otra importante opción: Prompt local user to accept connections. De forma predeterminada está marcada, lo que implica que toda conexión externa ha de ser autorizada por alguien que esté sentado frente al PC servidor. Obviamente, si vamos a conectarnos a nuestro propio ordenador mientras estamos fuera, hay que desmarcar esta opción. Connections: en esta sección, apartado Accept connections on port, podemos cambiar el puerto por el que escucha el servidor. Inicialmente lo hace por el 5900 (TCP), pero es recomendable cambiarlo por razones de
Connections: en esta sección, apartado Accept connections on port, podemos cambiar el puerto por el que escucha el servidor. Inicialmente lo hace por el 5900 (TCP), pero es recomendable cambiarlo por razones de  No hay mucha complicación en este menú. En la casilla debemos meter la IP o dominio del servidor.
No hay mucha complicación en este menú. En la casilla debemos meter la IP o dominio del servidor.