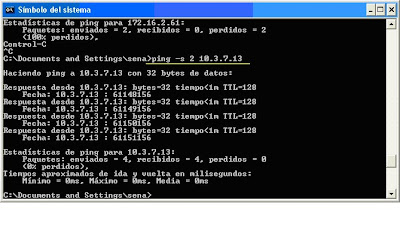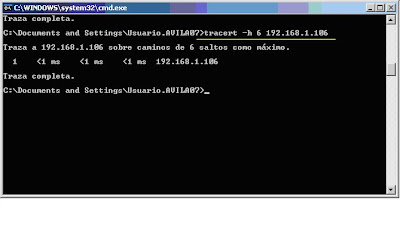MRTES 27 DE MAYO
Nos reunimos para hablar sobre el proyecto después nos pusimos buscar sobre el servidor de tiempo bajamos los paquetes porque era más fácil en Linux después nos pusimos a leer la información que bajamos del Internet pero teníamos que bajar otro paquete para servidor. Y cliente y tuvimos un pequeño problema porque no sabíamos que más era lo que teníamos que configura estuvimos hablando con un profesor y nos dijo que siempre es compilado y porque nunca trabajamos con el servidor del tiempo.
MIEERCOLES28 DE MAYOES
Tuvimos intentándolo el FTP para mostrarle como se configurar y como instalación y practicamos sobre los usuarios que tiene que ir en el servicio después estuvimos reunidos para hablar sobre los servicios después nos contaron que faltaba poco para entregar el proyecto.
JUEVES29 DE MAYO.
Estuvimos con el FTP como crear usuarios y contraseñas y algunas dudas que teníamos. VIERNES 30 DE MAYA Nos reunimos para bajar de nuevo el servidor del tiempo (NTP) para configurarlo de nuevo con la ayuda de otro compañero y configuramos el servidor con unos comandos que nos bajamos de Internet y el cliente lo montamos en otro equipo pero tuvimos otro problema y no pudimos solución.
MARTES 3 DE JUNIO
Primero nos pusimos a solucionar el problema el servidor del tiempo después nos puso bajar bindy el decidor DNSpico/etc./binb/named/Conf./indude etc./binb/named/.conf. Optonhfile"ect/binb/dd.local/ ve el servidor de raízetc./binb/dd.local/zone127 in addr arpa zonainversa fide bind;ns relaciona servidor DNSns nombre con dirección IPzona"redomay"file"/etc./binb/ddderma";lete/binb#cp ddlocal dd redmay#pico dd redmay@in son redmay .com. Root redmay.com@in ns redmay.com@in a 192.168.1.1correo in correo redmay .com.Correoin a 192.168.1.2WWW in a192.268.1.5ftp in a 192.168.1.4.
MARTES3 DE JUNIO
Estuvimos realizando prácticas sobre los servicio como FTP, DNS, DHCP.
MIERCOLES 4DE JUNIO
Hoy no realizamos nada en especial del servidor puesto que estuvimos en la exposición de la red, de las vlan y fuera de eso la explicación del la instalación y configuración del DNS.
JUEVES 5 DE JUNIO Estuvimos reunidos para solucionar un problema que tenemos sobre el servidor del tiempo pero no fue nuestro día después nos reunimos él en ten parque para explicar sobre el FTP y realizamos unas contraseñas que no sirve.
LUNES 9 DE JUNIO
Estudie la documentación de cisco y presente su respectiva evolución, luego subí al tenoparque para la exposición de el servidor web pero no la hicieron.
MARTES 10 DE JUNIO
Hoy instalamos los servidores ftp y web en server, el DNS en Linux y bhcp en el Router, porque el profesor nos puso dicha actividad.
MIERCOLES 11 DE JUNIO
Estivamos realizando una página de web en donde tiene un contenido sobre los servicios de ftp DNS web bhcp. y su respetiva información.
JUEVES12 DE JUNIO
Estuvimos montando la red y realizamos una LAN y terminamos de realizar la página de WEB.
VIERNES 13 DE JUNIO
Realizamos la evaluación de cisco del capítulo 2
LUNES 16 DE JUNIO
Términos sobre la red porque tenemos que montar todos servicio y montarlos en una vlan una página de web la pagina tiene que servir y de ftp el DNS bhcp en el Router y nos funciono a las mil maravillas todos los servicios.
MARTES 17 DE JUNIO
Realizamos la evaluación de cisco del capítulo 3. también hicimos una evolución de una red que montamos donde el profesor dañaba todos los servicios cada uno tenía que dejar la red como estaba configurada sin errores y que todos los servicios funcionen bien sin errores.
MIERCOLES 18 DE JUNIO
Terminaron de realizar la evaluación de la red que realizamos.
JUEVES 19 DE JUNIO
Estuvimos estudiando el modulo de cisco del capítulo 4.
VIERNES 20 DE JUNIO
Realizamos la evaluación de cisco y explicaron web.
SÀBADO 21 DE JUNIO
Estuvimos instalando el proxy donde aprendí como se configura y aprendí a entender tantos errores que no podía entender.
LUNES 23 DE JUNIO
Realizamos una red en donde teníamos que montar unos servicios como web y ftp Linux
y configuramos el Router bhcp.
MARTES 24 DE JUNIO
Continuamos la red y también estudiamos para cisco del capítulo 5.
MIERCOLES 25 DE JUNIO
Tuvimos un problema con la red y no pudimos solucionar el problema.
JUEVES 26 DE JUNIO
Seguimos solucionando el problema que tenia la red y después me puse a instalar proxy en Windows y nos quedamos para montando la red del proyecto.
VIERNES 27 DE JUNIO
Estuvimos montando al guano servicios y estudiamos para cisco. Y nos reunimos para terminar montando la red y otros servicios.
SABADO 28 DE JUNIO
Terminamos de montar los servicios como los tres ftp uno en enjaulamiento y otro como usuario y el otro como aseso anónimo. Y realizamos la evaluación de capitulo 5
martes, 1 de julio de 2008
ANALISIS DE PROYECTO
Publicado por fanny en 10:06 0 comentarios
sábado, 7 de junio de 2008
EL MODELO DE FTP
El siguiente modelo representa el diagrama de un servicio FTP.
Estas órdenes FTP especifican parámetros para la conexión de datos (puerto de datos, modo de transferencia, tipo de representación y estructura) y la naturaleza de la operación sobre el sistema de archivos (almacenar, recuperar, añadir, borrar, etc.). El proceso de transferencia de datos (DTP) de usuario u otro proceso en su lugar, debe esperar a que el servidor inicie la conexión al puerto de datos especificado (puerto 20 en modo activo o estándar) y transferir los datos en función de los parámetros que se hayan especificado.
Vemos también en el diagrama que la comunicación entre cliente y servidor es independiente del sistema de archivos utilizado en cada ordenador, de manera que no importa que sus sistemas operativos sean distintos, porque las entidades que se comunican entre sí son los PI y los DTP, que usan el mismo protocolo estandarizado: el FTP.
También hay que destacar que la conexión de datos es bidireccional, es decir, se puede usar simultáneamente para enviar y para recibir, y no tiene por qué existir todo el tiempo que dura la conexión FTP.
Servidor FTP
Un servidor FTP es un programa especial que se ejecuta en un equipo servidor normalmente conectado a Internet (aunque puede estar conectado a otros tipos de redes, LAN, MAN, etc.). Su función es permitir el intercambio de datos entre diferentes servidores/ordenadores.
Por lo general, los programas servidores FTP no suelen encontrarse en los ordenadores personales, por lo que un usuario normalmente utilizará el FTP para conectarse remotamente a uno y así intercambiar información con él.
Las aplicaciones más comunes de los servidores FTP suelen ser el alojamiento web, en el que sus clientes utilizan el servicio para subir sus páginas web y sus archivos correspondientes; o como servidor de backup (copia de seguridad) de los archivos importantes que pueda tener una empresa. Para ello, existen protocolos de comunicación FTP para que los datos se transmitan cifrados, como el SFTP (Secure File Transfer Protocol).
Cliente FTP
Cuando un navegador no está equipado con la función FTP, o si se quiere cargar archivos en un ordenador remoto, se necesitará utilizar un programa cliente FTP. Un cliente FTP es un programa que se instala en el ordenador del usuario, y que emplea el protocolo FTP para conectarse a un servidor FTP y transferir archivos, ya sea para descargarlos o para subirlos.
Para utilizar un cliente FTP, se necesita conocer el nombre del archivo, el ordenador en que reside (servidor, en el caso de descarga de archivos), el ordenador al que se quiere transferir el archivo (en caso de querer subirlo nosotros al servidor), y la carpeta en la que se encuentra.
Algunos clientes de FTP básicos en modo consola vienen integrados en los sistemas operativos, incluyendo Windows, DOS, Linux y Unix. Sin embargo, hay disponibles clientes con opciones añadidas e interfaz gráfica. Aunque muchos navegadores tienen ya integrado FTP, es más confiable a la hora de conectarse con servidores FTP no anónimos utilizar un programa cliente.
Acceso anónimo
Los servidores FTP anónimos ofrecen sus servicios libremente a todos los usuarios, permiten acceder a sus archivos sin necesidad de tener un 'USERID' o una cuenta de usuario. Es la manera más cómoda fuera del servicio web de permitir que todo el mundo tenga acceso a cierta información sin que para ello el administrador de un sistema tenga que crear una cuenta para cada usuario.
Si un servidor posee servicio 'FTP anonymous' solamente con teclear la palabra "anonymous", cuando pregunte por tu usuario tendrás acceso a ese sistema. No se necesita ninguna contraseña preestablecida, aunque tendrás que introducir una sólo para ese momento, normalmente se suele utilizar la dirección de correo electrónico propia.
Solamente con eso se consigue acceso a los archivos del FTP, aunque con menos privilegios que un usuario normal. Normalmente solo podrás leer y copiar los archivos existentes, pero no modificarlos ni crear otros nuevos.
Acceso de usuario
Si se desea tener privilegios de acceso a cualquier parte del sistema de archivos del servidor FTP, de modificación de archivos existentes, y de posibilidad de subir nuestros propios archivos, generalmente se suele realizar mediante una cuenta de usuario. En el servidor se guarda la información de las distintas cuentas de usuario que pueden acceder a él, de manera que para iniciar una sesión FTP debemos introducir un login y un password que nos identifica unívocamente
Acceso de invitado
El acceso sin restricciones al servidor que proporcionan las cuentas de usuario implica problemas de seguridad, lo que ha dado lugar a un tercer tipo de acceso FTP denominado invitado (guest), que se puede contemplar como una mezcla de los dos anteriores.
La idea de este mecanismo es la siguiente: se trata de permitir que cada usuario conecte a la máquina mediante su login y su password, pero evitando que tenga acceso a partes del sistema de archivos que no necesita para realizar su trabajo, de esta forma accederá a un entorno restringido, algo muy similar a lo que sucede en los accesos anónimos, pero con más privilegios.
Antes de cada nueva transferencia, tanto en el modo Activo como en el Pasivo, el cliente debe enviar otra vez un comando de control (PORT o PASV, según el modo en el que haya conectado), y el servidor recibirá esa conexión de datos en un nuevo puerto aleatorio (si está en modo pasivo) o por el puerto 20 (si está en modo activo). 'Texto en negritaTexto en cursiva
· type ascii
Adecuado para transferir archivos que sólo contengan caracteres imprimibles (archivos ASCII, no archivos resultantes de un procesador de texto), por ejemplo páginas HTML, pero no las imágenes que puedan contener.
· type binary
Este tipo es usado cuando se trata de archivos comprimidos, ejecutables para PC, imágenes, archivos de audio...
Ejemplos de cómo transferir algunos tipos de archivo dependiendo de su extensión:
Publicado por fanny en 16:45 0 comentarios
EL SERVIDOR DEL TIEMPO
NTP
es un protocolo de entre los más antiguos protocolos de Internet (1985), utilizado para la sincronización de relojes de sistemas computacionales a través de redes, haciendo uso de intercambio de paquetes (unidades de información transportadas entre nodos a través de enlaces de datos compartidos) y latencia variable (tiempo de demora entre el momento en que algo inicia y el momento en que su efecto inicia). NTP fue originalmente diseñado, y sigue siendo mantenido, por Dave Mills, de la universidad de Delaware.
El servicio trabaja a través del puerto 123, únicamente por UDP.
Estratos.
NTP utiliza el sistema jerárquico de estratos de reloj.
Estrato 0: son dispositivos, como relojes GPS o radio relojes, que no están conectados hacia redes sino computadoras.
Estrato 1: Los sistemas se sincronizan con dispositivos del estrato 0. Los sistemas de este estrato son referidos como servidores de tiempo.
Estrato 2: Los sistemas envían sus peticiones NTP hacia servidores del estrato 1, utilizando el algoritmo de Marzullo para recabar la mejores muestra de datos, descartando que parezcan proveer datos erróneos, y compartiendo datos con sistemas del mismo estrato 2. Los sistemas de
este estrato actúan como servidores para el estrato 3.
Estrato 3: Los sistemas utilizan funciones similares a las del estrato 2, sirviendo como servidores para el estrato 4.
Estrato 4: Los sistemas utilizan funciones similares a las del estrato 3.
Acerca de UTC.
UTC (Coordinated Universal Time, o Tiempo Universal Coordinado) es un estándar de alta precisión de tiempo atómico. Tiene segundos uniformes definidos por TAI (Tiempo Atómico Internacional, o International Atomic Time), con segundos intercalares o adicionales que se anuncian a intervalos irregulares para compensar la desaceleración de la rotación de la Tierra, así como otras discrepancias. Estos segundos adicionales permiten a UTC estar casi a la par del Tiempo Universal (UT, o Universal Time), el cual es otro estándar pero
Procedimientos.
Herramienta ntpdate
Una forma muy sencilla de sincronizar el reloj del sistema con cualquier servidor de tiempo es a través de ntpdate. Es una herramienta similar a rdate, y se utiliza para establecer la fecha y hora del sistema utilizando NTP. El siguiente ejemplo realiza una consulta directa NTP, utilizando un puerto sin privilegios (opción -u, muy útil si hay un cortafuegos que impida la salida) hacia el
servidor 2.pool.ntp.org.
ntpdate -u 2.pool.ntp.org
Fichero de configuración /etc/ntp.conf.
Los sistemas operativos como Red Hat™ Enterprise Linux 4 y CentOS 4, se incluye un fichero de configuración /etc/ntp.conf, con fines demostrativo. La recomendación es respaldarlo para futura consulta, y comenzar con un fichero con una configuración nuevo, mismo que a continuación se describe.
# Se establece la política predeterminada para cualquier
# servidor de tiempo utilizado: se permite la sincronización
# de tiempo con las fuentes, pero sin permitir a la fuente
# consultar (noquery), ni modificar el servicio en el
# sistema (nomodify) y declinando proveer mensajes de
# registro (notrap).
restrict default nomodify notrap noquery
# Permitir todo el acceso a la interfaz de retorno del
# sistema.
restrict 127.0.0.1
# Se le permite a la red local sincronizar con el servidor
# pero sin permitirles modificar la configuración del
# sistema, y sin usar a éstos como iguales para sincronizar.
restrict 192.168.1.0 mask 255.255.255.0 nomodify notrap
# Reloj local indisciplinado.
# Este es un controlador emulado que se utiliza solo como
# respaldo cuando ninguna de las fuentes reales están
# disponibles.
fudge 127.127.1.0 stratum 10
server 127.127.1.0
# Fichero de variaciones.
driftfile /var/lib/ntp/drift
broadcastdelay 0.008
# Fichero de claves si acaso fuesen necesarias para realizar
# consultas
keys /etc/ntp/keys
# Lista de servidores de tiempo de estrato 1 o 2.
# Se recomienda tener al menos 3 servidores listados.
# Mas servidores en:
# http://kopernix.com/?q=ntp
# http://www.eecis.udel.edu/~mills/ntp/servers.html
server 0.pool.ntp.org
server 1.pool.ntp.org
server 2.pool.ntp.org
# Permisos que se asignarán para cada servidor de tiempo.
# En los ejemplos, no se permite a las fuente consultar, ni
# modificar el servicio en el sistema ni enviar mensaje de
# registro.
restrict 0.pool.ntp.org mask 255.255.255.255 nomodify notrap noquery
restrict 1.pool.ntp.org mask 255.255.255.255 nomodify notrap noqueryrestrict 2.pool.ntp.org mask 255.255.255.255 nomodify notrap noquery
Agregar el servicio al arranque del sistema.
Para hacer que el servicio de ntp esté activo con el siguiente inicio del sistema, en todos los niveles de corrida (2, 3, 4, y 5) se utiliza lo siguiente
chkconfig ntpd on
Iniciar, detener y reiniciar servicio.
Para ejecutar por primera vez el servicio, utilice:
service ntpd start
Para hacer que los cambios hechos tras modificar la configuración surtan efecto, utilice:
service ntpd restart
Para detener el servicio, utilice:
service ntpd stop
Publicado por fanny en 15:11 0 comentarios
martes, 3 de junio de 2008
FTP
panel de control
agregar y quitar programas
agregar y quitar componentes de windows
en esta lista buscamos srvidor de aplicacionnes y sin seleccionar el eheck bax , lo señalamos y damos clic en detalles, luego en instalar internet information services(lls) lo selecionamos sin chequear el check box y damos clic e detalles .Alli selecionamos el chebok box de administardor de servicio de internet information sever(por defecto) el check box de archivos comunes seactiva) tabien activamos sevicio de protocolo de transferencia de archivos (ftp)y damos clic en aceptar y siguiente ,cuando nos pida insertamos el cd de instalaccion, segun el s.o .
En la ventana que aparece (consola) procedemos a configurar nuestro servidor:
Desplegamos en el lado izquierdo de la pantalla el servidor. Allí aparece una carpeta llamada sitios FTP, también la desplegamos, nos aparece un sitio FTP predeterminado, le damos clic derecho y luego propiedades. En esta ventana podemos cambiar la des cibicón en la pestaña sitio FTP .También asignarle una dirección IP (recuerda que para un mejor funcionamiento, los servidores deben tener un IP estática) también puedes ponerle el parto por el cual va a correr nuestro FTP (si por defecto) en la pestaña “cuentas de segundad “puedes señalar el check box de permitir nexienes en anónimas para que cualquier persona ingrese a nuestro sitio FTP o quitarlo para solo ingresar los usuarios del sistema. En la pestaña “directorio particular “puedes cambiar la ruta de acceso local la cual es donde van estar alojados los archivos del FTP. Después de que utilice y organices tu sitio FTP puedes aplicar tus cambios dando clic en aceptar
PARA CREAR LOS USUARIOS QUE QUIERES QUE ACCEDEN A TU SITIO FTP
Publicado por fanny en 6:40 0 comentarios
lunes, 28 de abril de 2008
COMANDOS
Ping:
Comprueba la conectividad de nivel IP en otro equipo TCP/IP al enviar mensajes de solicitud de eco de ICMP (Protocolo de mensajes de control Internet). Se muestra la recepción de los mensajes de solicitudes de eco correspondientes, junto con sus tiempos de ida y vueltas. Ping es el principal comando de TCP/IP que se utiliza para solucionar problemas de conectividad, accesibilidad y resolución de nombres. Cuando se usa sin parámetros, ping muestr
-t
Especifica que ping continuará enviando mensajes de solicitud de eco al destino hasta que se le interrumpa. Para interrumpir y mostrar las estadísticas, presione CTRL+INTERRUMPIR. Para interrumpir y salir de ping, presione CTRL+C.
-a
Especifica que la resolución de nombres inversa se realiza en la dirección IP de destino. Si es correcto, ping muestra el nombre de host correspondiente.
 -n recuento
-n recuentoEspecifica el número de mensajes de solicitud de eco enviados. El valor predeterminado es 4.

l tamaño
Especifica la longitud, en bytes, del campo Datos del mensaje de solicitud de eco enviado. El valor predeterminado es 32. El tamaño máximo es 65.527.

i TTL
Especifica el valor del campo TTL del encabezado IP del mensaje de solicitud de eco enviado. El valor predeterminado es el valor de TTL predeterminado del host. El valor máximo de TTL es 255.

-v TOS
Especifica el valor del campo Tipo de servicio (TOS) del encabezado IP del mensaje de solicitud de eco enviado (disponible en IPv4 solamente). El valor predeterminado es 0. TOS se especifica como un valor decimal que oscila entre 0 y 255.
-s Recuento
Especifica que la opción Fecha Internet del encabezado IP se utiliza para registrar la hora de llegada del mensaje de solicitud de eco y el mensaje correspondiente de respuesta de eco para cada salto. El valor de recuento debe ser como mínimo 1 y como máximo 4. Es necesario para las direcciones de destino locales del vínculo.
-w tiempoDeEspera
Especifica el período de tiempo, en milisegundos, que se esperará a recibir el mensaje de respuesta de eco que corresponde a un mensaje de solicitud de eco. Si no se recibe el mensaje de respuesta de eco en el tiempo de espera, se muestra el mensaje de error "Tiempo de espera agotado para esta solicitud". El tiempo de espera predeterminado es 4000 (4 segundos).

NombreDestino
Especifica el nombre o la dirección IP del host de destino.
/?
Muestra Ayuda en el símbolo del sistema.
Tracert:
Determina la ruta tomada hacia un destino mediante el envío de mensajes ICMPv6 o de petición de eco del Protocolo de mensajes de control de Internet (ICMP) al destino con valores de campo de tiempo de vida (TTL, Time to Live) que crecen de forma gradual. La ruta mostrada es la lista de interfaces de enrutador casi al lado de los enrutadores en la ruta entre el host de origen y un destino. La interfaz casi al lado es la interfaz del enrutador que se encuentra más cercano al host emisor en la ruta. Cuando se utiliza sin parámetros, el comando Tracert muestra Ayuda.

Parámetros:
-d
Impide que Tracert intente resolver las direcciones IP de los enrutadores intermedios en sus nombres. Esto puede acelerar la presentación de resultados de tracert.

-h saltosMáximos
Especifica el número máximo de saltos en la ruta para buscar el destino. El valor predeterminado es 30 saltos.
-w tiempoDeEspera
Especifica la cantidad de tiempo, en milisegundos, que se espera a que se reciba el mensaje de tiempo excedido de ICMP o de respuesta de eco correspondiente a un mensaje de petición de eco dado. Si no se recibe dentro del período de tiempo de espera, se muestra un asterisco (*). El tiempo de espera predeterminado es 4000 (4 segundos).
-?
Muestra

Nslookup:
Muestra información que puede usar para diagnosticar la infraestructura de DNS (Sistema de nombres de dominio). Para utilizar esta herramienta, debería familiarizarse con el funcionamiento de DNS. El comando Nslookup sólo está disponible si se ha instalado el protocolo TCP/IP.

Parámetros
-subComando...
Especifica uno o varios comandos de nslookup como una opción de la línea de comandos. Para obtener la lista de subcomandos.
-equipoBuscado
Busca información del equipoBuscado utilizando el servidor de nombres DNS predeterminado actualmente, si no se especifica otro servidor. Para buscar un equipo fuera del dominio DNS actual, anexe un punto al nombre.
-servidor
Especifica que este servidor se utilice como servidor de nombres DNS. Si omite -servidor, se usará el servidor de nombres DNS predeterminado.
{ Help | ?}
Muestra un breve resumen de los subcomandos de nslookup
Netstat:
Muestra las conexiones de TCP activas, los puertos en que el equipo escucha, las estadísticas de Ethernet, la tabla de enrutamiento IP, las estadísticas de IPv4 (para los protocolos IP, ICMP, TCP y UDP) y las estadísticas de IPv6 (para los protocolos IPv6, ICMPv6, TCP sobre IPv6 y UDP sobre IPv6). Cuando se utiliza sin parámetros, netstat muestra las conexiones de TCP activas
- ESTABLISHED El socket tiene una conexión establecida
- SYN_SENT El socket está intentando iniciar una conexión
- SYN_RECV Una petición de conexión fue recibida por la red
- FIN_WAIT1 El socket está cerrado, y la conexión esta finalizándose
- FIN_WAIT2 La conexión esta cerrada, y el socket está esperando que finalice la conexión remota
- TIME_WAIT El socket está esperando después de cerrarse que concluyan los paquetes que siguen en la red
- CLOSED El socket no está siendo usado
- CLOSE_WAIT La conexión remota ha finalizado, y se espera que se cierre el socket
- LAST_ACK La conexión remota ha finalizado, y se espera que se cierre el socket. Esperando el acknowledgement.
- LISTEN El socket está esperando posibles conexiones entrantes
- CLOSING Ambos sockets han finalizado pero aun no fueron enviados todos los datos
- UNKNOWN El estado del socket no se conoce
Parámetros:
-a
Muestra todas las conexiones de TCP activas y los puertos TCP y UDP en que el equipo está escuchando.

-e
Muestra las estadísticas Ethernet, tales como el número de bytes y paquetes enviados y recibidos. Este parámetro se puede combinar con -s.
.
Muestra las conexiones de TCP activas, aunque las direcciones y los números de puerto se expresan numéricamente y no se intenta determinar los nombres.

-o
Muestra las conexiones de TCP activas e incluye el Id. de proceso (PID) de cada conexión. Puede encontrar la aplicación basándose en el PID de la ficha Procesos del Administrador de tareas de Windows. Este parámetro se puede combinar con -a, -n y -p.

-p protocolo
Muestra las conexiones del protocolo especificado en protocolo. En este caso, el protocolo puede ser tcp, udp, tcpv6 o udpv6. Si este parámetro se utiliza con -s para mostrar las estadísticas por protocolo, el protocolo puede ser tcp, udp, icmp, ip, tcpv6, udpv6, icmpv6 o ipv6.
-r
Muestra el contenido de la tabla de enrutamiento IP. Es equivalente al comando route print.

/?

Ipconfig:
Muestra los valores actuales de la configuración de la red TCP/IP y actualiza la configuración de DHCP (Protocolo de configuración dinámica de host) y DNS (Sistema de nombres de dominio). Si se utiliza sin parámetros, ipconfig muestra las direcciones IPv6 o la dirección IPv4, la máscara de subred y la puerta de enlace predeterminada de todos los adaptadores.
Parámetros:
/all
Muestra la configuración de TCP/IP completa de todos los adaptadores. Sin este parámetro, ipconfig sólo muestra los valores de las direcciones IPv6 o de la dirección IPv4, de la máscara de subred y de la puerta de enlace predeterminada de cada adaptador. Los adaptadores pueden representar a interfaces físicas, como los adaptadores de red instalados, o interfaces lógicas, como las conexiones de acceso telefónico a redes
/renew [adaptador]
Renueva la configuración de DHCP de todos los adaptadores (si no se especificó un adaptador) o de un adaptador específico, si se incluyó el parámetro adaptador. Este parámetro sólo está disponible en equipos que dispone de adaptadores configurados para obtener una dirección IP automáticamente. Para especificar un nombre de adaptador, escriba el que aparece cuando se utiliza ipconfig sin parámetros.
/release [adaptador]
Envía el mensaje DHCPRELEASE al servidor DHCP para liberar la configuración actual de DHCP y descartar la configuración de dirección IP para todos los adaptadores (si no se especificó un adaptador) o para un adaptador específico si se incluyó el parámetro adaptador. Este parámetro deshabilita TCP/IP para los adaptadores configurados para obtener una dirección IP automáticamente. Para especificar un nombre de adaptador, escriba el que aparece cuando se utiliza ipconfig sin parámetros.
/flushdns
Vacía y restablece el contenido del servicio de resolución de la caché de clientes DNS. Durante la solución de problemas de DNS, puede utilizar este procedimiento para descartar entradas de resultados negativos en la caché y otras entradas agregadas dinámicamente.
/displaydns
Muestra el contenido del servicio de resolución de la caché del cliente DNS, que incluye las entradas cargadas previamente desde el archivo Hosts local y los registros de recursos que se hayan obtenido recientemente para consultas de nombre resueltas por el equipo. El servicio Cliente DNS utiliza esta información para resolver rápidamente los nombres consultados frecuentemente, antes de consultar a sus servidores DNS configurados.
/registerdns
Inicia el registro dinámico manual de los nombres DNS y direcciones IP configurados en un equipo. Puede usar este parámetro para solucionar problemas en el registro de nombres DNS o para resolver un problema de actualización dinámica entre un cliente y un servidor DNS sin tener que reiniciar el cliente. La configuración de DNS de las propiedades avanzadas del protocolo TCP/IP determina qué nombres se registran en DNS.
/showclassid adaptador
Muestra el Id. de clase de DHCP del adaptador especificado. Para ver el Id. de clase de DHCP de todos los adaptadores, use el carácter comodín asterisco (*) en lugar de adaptador. Este parámetro sólo está disponible en equipos que disponen de adaptadores configurados para obtener una dirección IP automáticamente.
/setclassid adaptador [idDeClase]
Configura el Id. de clase de DHCP del adaptador especificado. Para establecer el Id. de clase de DHCP de todos los adaptadores, use el carácter comodín asterisco (*) en lugar de adaptador. Este parámetro sólo está disponible en equipos que disponen de adaptadores configurados para obtener una dirección IP automáticamente. Si no se especifica un Id. de clase de DHCP, se quita el Id. de clase actual.
/?
Muestra Ayuda en el símbolo del sistema.
Telnet:

-o:
Establecer una conexión de Telnet con un equipo host o un servidor remoto. Puede usar el comando completo, open, o abreviarlo a simplemente la o. Por ejemplo, o redmond 44 conectará su equipo a un equipo denominado redmond a través del puerto 44.
-c
Cerrar una conexión de Telnet existente. Se puede combinar con un nombre de host y un número de puerto. Por ejemplo, c redmond 44 cierra la conexión al servidor remoto redmond en el puerto 44.
-display
Ver la configuración actual del cliente Telnet.
Escriba display para ver una lista de los parámetros operativos actuales. Si se encuentra en una sesión de Telnet (es decir, está conectado a un servidor Telnet) y desea modificar los parámetros, presione CTRL+] para abandonar la sesión de Telnet. Para regresar a la sesión de Telnet, presione ENTRAR. Los parámetros operativos disponibles son:
| • | WILL AUTH |
| • | WONT AUTH |
| • | WILL TERM TYPE |
| • | WONT TERM TYPE |
| • | LOCALECHO off |
| • | LOCALECHO on |
-q
Salir de Telnet.
Set
Establecer el tipo de terminal para la conexión, activar el eco local, establecer la autenticación en NTLM, establecer el carácter de escape y configurar el registro.
Unset:
Desactivar eco local o establecer autenticación para la solicitud de inicio de sesión o contraseña
?/help:
Ver la información de Ayuda.

Arp
Muestra y modifica entradas en la caché de Protocolo de resolución de direcciones (ARP), que contiene una o varias tablas utilizadas para almacenar direcciones IP y sus direcciones físicas Ethernet o Token Ring resueltas. Existe una tabla independiente para cada adaptador de red Ethernet o Token Ring instalados en el equipo. Si no se utilizan parámetros, el comando arp muestra Ayuda.
Parámetros
-a [ direcciónDeInternet] [ -NdirecciónDeInterfaz]
Muestra las tablas de caché ARP actuales de todas las interfaces. Para mostrar la entrada de la caché ARP para una dirección IP específica, utilice arp -a con el parámetro direcciónDeInternet, donde direcciónDeInternet es una dirección IP. Si no se especifica direcciónDeInternet, se utiliza la primera interfaz aplicable. Para mostrar la tabla de la caché ARP de una interfaz específica, utilice el parámetro -NdirecciónDeInterfaz en combinación con el parámetro -a, donde direcciónDeInterfaz es la dirección IP asignada a la interfaz. El parámetro -N distingue entre mayúsculas y minúsculas.
-g[ direcciónDeInternet] [ -NdirecciónDeInterfaz]
Igual que -a.
-d direcciónDeInternet [direcciónDeInterfaz]
Elimina una entrada con una dirección IP específica, donde direcciónDeInternet es la dirección IP. Para eliminar una entrada de una tabla para una interfaz específica, utilice el parámetro direcciónDeInterfaz, donde direcciónDeInterfaz es la dirección IP asignada a la interfaz. Para eliminar todas las entradas, utilice el carácter comodín asterisco (*) en lugar de direcciónDeInternet.
-s direcciónDeInternet [direcciónDeInterfaz]
Agrega una entrada estática a la caché ARP que resuelve la dirección IP direcciónDeInternet en la dirección física direcciónEthernet. Para agregar una entrada de la caché ARP para una interfaz específica, utilice el parámetro direcciónDeInterfaz, donde direcciónDeInterfaz es la dirección IP asignada a la interfaz.
/?
Muestra Ayuda en el símbolo del sistema.
Ssh:
El protocolo SSH/SecSH nació para intentar que las comunicaciones en internet fuesen más seguras, esto lo consigue eliminando el envio de las contraseñas sin cifrar y mediante la encriptación de toda la información que se transmite.
En principio podríamos pensar en SSH como un sustituto del telnet, el rexec y el rsh, pero la realidad es que SSH permite mucho más que la simple identificación de usuarios y ejecución de programas en máquinas remotas. A través de una conexión SSH se puede encapsular cualquier protocolo y gracias a la habilidad para crear túneles, tanto remotos como locales, podemos llegar a traspasar routers y cortafuegos.
Este documento se centra en OpenSSH, existen otras implementaciones del protocolo SSH, pero no todas son libres (licencia BSD) ni tan potentes como lo es OpenSSH, a parte del mero hecho de que hoy por hoy, OpenSSH es la implementación del protocolo SSH más extendida, pudiendo funcionar en un gran número de sistemas operativos y viniendo preinstalado en casi todas las distribuciones de GNU/Linux.
Parámetros:
Sobre la sintaxis de los distintos comandos que se muestran cabe destacar que tendrán el siguiente formato:
ssh [opciones] [usuario@]máquina Donde ssh es simplemente el nombre del programa a ejecutar, todo lo que aparece a continuación del nombre del programa son los parámetros, los que se encuentran entre corchetes se consideran opcionales, pueden ponerse o se pueden omitir, por ejemplo, usuario@ es un parámetro que indica el nombre del usuario a emplear seguido de una arroba, si se omite, se asumirá un valor por defecto (el usuario que se está empleando para ejecutar ssh). Por el contrario, los parámetros que no están entre corchetes son obligatorios, como sucede con el parámetro máquina.
La sintaxis todavía puede ser más elaborada, tal es el caso del siguiente ejemplo:
scp [opciones] [[usuario@]máquina:]archivo ... [[usuario@]máquina:]archivo Aquí podemos apreciar que hay corchetes dentro de parámetros que ya están entre corchetes, cuanto más internos sean los corchetes, más opcionales serán los parámetros, por ejemplo, podemos especificar el nombre de un archivo como "dir/arch.txt", lo cual asumirá que es un archivo en la máquina frente a la que estamos sentados, pero también podemos poner "equipo.remoto:dir/arch.txt", en este otro caso estamos indicando que el archivo se encuentra en el equipo con el nombre equipo.remoto, finalmente, podemos poner "manolo@equipo.remoto:dir/arch.txt", con esto especificamos que queremos acceder con el usuario manolo a la máquina con el nombre equipo.remoto y al archivo dir/arch.txt.
De está sintaxis sólo queda destacar que los puntos suspensivos quieren decir que el parámetro que les precede se puede repetir tantas veces como sea necesario, en este caso concreto, significa que podemos especificar varios archivos
Publicado por fanny en 6:56 0 comentarios
lunes, 21 de abril de 2008
COMO RECUPERAR UN CONTRASEÑA
Guarda su configuración en un archivo
Llamado STRTUP- CONFIG
Clavé recuperar
Hay que registro de configuración que se puede ver por SH version (0x2102)
Recuperación contraseña
Entrar al modo rojo (remnon)
Entramos como
Reiniamos router en este poseso presionamos atil mas Inter varias veces esto le indica al router inicial el modo rojo y se coloca (0x2142) por medio del comando (confreg 0x2142) y se reinicia con el comondo (reset) y pasamos a (router) y le damos el comando (enable) y entramos al (router#) damos el comando (copy star# run) para copiar la configuración que esta grodad le damos (sh run) y nos muestra la configuración existen dos comandos password 1 dice enable password y 2 dice enable se ciet.
Para cambiar la contraseña
Entramos al modo de configuración (Conf.) y ponemos enable pssword y colocamos el número del pssword al igual con el otro o los dos. Con el comando config- registro 0x2102 para volver al registro y luego damos (exit) para salir y guardamos (wr) y reiniciamos con el comando (repodad)
Publicado por fanny en 5:46 0 comentarios
viernes, 18 de abril de 2008
SIMULACION DE REDES
CONFIGURACIÓN ROUTER BOGOTA
Bogotá # show running-config
!
versión 12.2
!
hostname bogota
!
enable secret 5 $1$WT62$STdxn8tZr1XQZqb8zn0hN1
!
interface FastEthernet0/0
ip address 192.168.24.33 255.255.255.224
duplex auto
speed auto
!
interface FastEthernet1/0
ip address 192.168.24.65 255.255.255.224
duplex auto
speed auto
!
interface Serial2/0
ip address 192.168.23.1 255.255.255.252
clock rate 64000
!
interface Serial3/0
no ip address
shutdown
!
interface FastEthernet4/0
no ip address
shutdown
!
interface FastEthernet5/0
no ip address
shutdown
!
IP classless
ip route 0.0.0.0 0.0.0.0.192.168.23.2
!
!
!
!
line con 0
!
End
CONFIGURACION ROUTER MEDELLIN
Medellin#show running-config
!
version 12.2
!
hostname medellin
!
enable secret 5 $1$17dj$QwJfSTw4KwGkTGynplENA0
!
interface FastEthernet0/0
ip address 192.168.24.97 255.255.255.224
duplex auto
speed auto
!
interface FastEthernet1/0
ip address 192.168.24.129 255.255.255.224
duplex auto
speed auto
!
interface Serial2/0
ip address 192.168.23.2 255.255.255.252
!
interface Serial3/0
ip address 192.168.22.1 255.255.255.252
clock rate 64000
!
interface FastEthernet4/0
no ip address
shutdown
!
interface FastEthernet5/0
no ip address
shutdown
!
ip classless
ip route 192.168.24.32 255.255.255.224 192.168.23.1
ip route 192.168.24.64 255.255.255.224 192.168.23.1
ip route 192.168.24.160 255.255.255.224 192.168.22.2
!
!
!
!
line con 0
!End
CONFIGURACION ROUTER CALI
cali#show running-config
!
version 12.2
!
hostname cali
!
enable secret 5 $1$WJNw$t40Vk27bykrmXRqMT.XTI.
!
interface FastEthernet0/0
ip address 192.168.24.161 255.255.255.224
duplex auto
speed auto
!
interface FastEthernet1/0
no ip address
duplex auto
speed auto
shutdown
!
interface Serial2/0
ip address 192.168.22.2 255.255.255.252
!
interface Serial3/0
no ip address
shutdown
!
interface FastEthernet4/0
no ip address
shutdown
!
interface FastEthernet5/0
no ip address
shutdown
!
ip classless
ip route 0.0.0.0 0.0.0.0.192.168.22.1
!
!
!
!
line con 0
!
end
Publicado por fanny en 6:59 0 comentarios
martes, 15 de abril de 2008
VNC
sirve para que el profesor comparta pantallas con los alumno
NOTA: es el progran¿ma que puede mamdar datos desde tu pc hacia un pc en tu misma red osea que el vnc tiene que instalado en tu pc y en la otra computadora
Descarga e instalación
En la web del producto podemos descargar una copia. Rellenar el formulario es opcional aunque recomendable. También lo es hacer una donación ;-)
Como toda aplicación de control remoto, RealVNC tiene dos componentes: el servidor (que se instala en el equipo controlado) y el cliente (que se usa en el equipo que va a controlar). La descarga denominada VNC Free Edition for Windows contiene tanto el servidor como el cliente. Para bajar sólo este último, podemos escoger directamente VNC Free Edition Viewer for Windows.
La instalación del programa se reduce a la típica secuencia de pulsaciones de Next - Next - Next... Install. Las opciones marcadas por defecto son adecuadas. Casi al final de la copia de archivos en el disco duro, aparecerá un menú como éste

Contraseña adecuada: $rfdEe·3454wSCoj)=)Contraseña inadecuada: En un lugar de La Mancha
Configuración del servidor
Si lo estamos ejecutando en un Windows 2000/XP/2003/posterior, es recomendable usar el Service Mode (modo servicio). En el menú Inicio > Programas/Todos los programas > RealVNC > VNC Server 4 (Service Mode) encontraremos cinco opciones:Si lo estamos ejecutando en un Windows 2000/XP/2003/posterior, es recomendable usar el Service Mode (modo servicio). En el menú Inicio > Programas/Todos los programas > RealVNC > VNC Server 4 (Service Mode) encontraremos cinco opciones:
Register y Unregister sirven para añadir o eliminar RealVNC de la lista de servicios en Panel de Control > Herramientas Administrativas > Servicios. Habitualmente no tendremos que tocarlas para nada.
Start y Stop sirven para arrancar o detener el servicio. Esto también lo podemos hacer desde Herramientas Administrativas.
Por último, con Configure podremos modificar las opciones.
Escogiendo esta última opción, nos encontraremos con un menú familiar: es el mismo que ha aparecido en la instalación. Si no queremos complicarnos mucho la vida, lo único que tenemos que modificar aquí es lo siguiente: en la pestaña Authentication, desmarcar la casilla Prompt local user to accept connections y aceptar para salir del menú. Con esto ya podremos pasar directamente a la configuración del cliente.
Si queremos deternernos un poco más a configurar el servidor, las ocipones significativas son Desktop: aquí podemos desactivar algunos adornos del sistema operativo controlado con el fin de mejorar el rendimiento del control remoto, si tanto las limitaciones en la potencia de los equipos como la capacidad de nuestra conexión pueden ralentizarlo. Con Remove wallpaper y Remove background pattern desactivaremos respectivamente la imagen y el fondo del escritorio de Windows; mientras que con Disable user interface effects eliminaremos efectos como el que desaparezcan los menús "difuminándose" y pijadas similares.
 Authentication: es la pestaña donde anteriormente hemos introducido la contraseña. Aquí nos encontramos con otra importante opción: Prompt local user to accept connections. De forma predeterminada está marcada, lo que implica que toda conexión externa ha de ser autorizada por alguien que esté sentado frente al PC servidor. Obviamente, si vamos a conectarnos a nuestro propio ordenador mientras estamos fuera, hay que desmarcar esta opción.
Authentication: es la pestaña donde anteriormente hemos introducido la contraseña. Aquí nos encontramos con otra importante opción: Prompt local user to accept connections. De forma predeterminada está marcada, lo que implica que toda conexión externa ha de ser autorizada por alguien que esté sentado frente al PC servidor. Obviamente, si vamos a conectarnos a nuestro propio ordenador mientras estamos fuera, hay que desmarcar esta opción. Connections: en esta sección, apartado Accept connections on port, podemos cambiar el puerto por el que escucha el servidor. Inicialmente lo hace por el 5900 (TCP), pero es recomendable cambiarlo por razones de seguridad. Cualquier puerto desde el 1024 hasta el 65535. debería servir. Nota: es importante recordar que el cliente está preconfigurado para usar ese puerto 5900; si lo cambiamos, debemos tenerlo en cuenta cuando nos conectemos a distancia (más adelante quedará explicado).
Connections: en esta sección, apartado Accept connections on port, podemos cambiar el puerto por el que escucha el servidor. Inicialmente lo hace por el 5900 (TCP), pero es recomendable cambiarlo por razones de seguridad. Cualquier puerto desde el 1024 hasta el 65535. debería servir. Nota: es importante recordar que el cliente está preconfigurado para usar ese puerto 5900; si lo cambiamos, debemos tenerlo en cuenta cuando nos conectemos a distancia (más adelante quedará explicado).Disconnect idle clientes after (seconds) desconectará todos los clientes transcurrido el tiempo en segundos que indiquemos. No es mala política de seguridad configurarlo a una cifra menor de la hora (3600 segundos) a la que inicialmente está puesto.
Por último, si no vamos a usar el cliente en Java, podemos desconectar la casilla Server Java viewer via HTTP on port y cerrar así otra puerta.
La sección Access Control es muy interesante: nos da la posibilidad de filtrar las conexiones entrantes por IPs, aumentando así la seguridad al aceptar sólo determinados accesos. Por ejemplo, imaginemos que la IP estática de nuestra oficina es 80.80.80.80 y queremos conectarnos desde allí a nuestra casa, donde tenemos el servidor. Los pasos a seguir serían los siguientes
Una vez vacío el listado, pulsamos el botón Add. Aparecerá un menú con tres opciones y una casilla. En ésta hemos de introducir la IP en cuestión: 80.80.80.80. Y la opción que debemos seleccionar es Allow (autorizar). Al aceptar, se habrá añadido al menú con una cruz delante.
Las otras opciones son Deny (rechazar) y Query (preguntar primero). Esta última puede ser útil en el caso de que, por ejemplo, algún amigo informático nos esté echando una mano con el PC, pero no queramos dejarle acceso permanente. Cada vez que quiera conectarse, deberá obtener primero nuestra autorización. Las IPs en modo Query se añaden con un símbolo de interrogación (?) al listado, mientras que las Deny lo hacen con un menos (-). Todas las IPs que no coincidan con alguna del listado se rechazarán
Si el equipo al que queremos dar paso no tiene una IP estática, siempre podemos autorizar a su rango probable, añadiendo una máscara a la IP. Pero como explicar este método alargaría en exceso este tutorial, os invitamos a que lo preguntéis en el foro Programas en general.
Con esto ya tendremos nuestro servidor listo para aceptar órdenes desde el exterior.
Configuración del cliente
Una vez instalado, lo arrancaremos desde Inicio > Programas/Todos los programas > RealVNC > VNC Viewer 4 > Run VNC Viewer.
 No hay mucha complicación en este menú. En la casilla debemos meter la IP o dominio del servidor.
No hay mucha complicación en este menú. En la casilla debemos meter la IP o dominio del servidor.Si en éste hemos cambiado el puerto 5900 por otro, debemos añadir a la IP el símbolo de dos puntos (:) y el puerto nuevo. Ejemplo: 100.90.100.90:5901 para conectarse al servidor de IP 100.90.100.90 cuyo RealVNC escucha por el puerto 5901. O usuario.dyndns.org:5901 si usamos algún redireccionador de IPs dinámicas, en este caso DynDNS.
Después de introducir la contraseña en el siguiente menú, ya tendremos control sobre el servidor.
En el botón Options del primer menú encontraremos algunas opciones interesantes:
Colour & Encoding: en Color level podremos ajustar el número de colores que queremos visualizar en la pantalla. A mayor número de colores, más ancho de banda se requiere.
Inputs: aquí configuraremos qué órdenes aceptará el servidor: las del ratón (send pointer); las del teclado (send keyboard); que el contenido de nuestro portapapeles pase al servidor (send clipboard); al contrario, que el portapapeles de la máquina controlada pase al nuestro (accept clipboard) y las teclas especiales como la de Windows o la de Aplicación (pass special keys). También encontraremos una tecla Menu Key (inicialmente F8) para poder sacar el menú cuando nos encontremos en el modo "pantalla completa".
En los otros dos menús no hay nada especialmente significativo: en Misc. podemos configurar algunas opciones secundarias, mientras que en Load/Save tendremos la posibilidad de guardar o cargar configuraciones.
Uso del cliente
Mientras estemos manejando remotamente otro equipo, podemos pulsar la barra de título con el botón derecho del ratón o dar a la tecla Menu Key (normalmente F8) para sacar el menú de opciones. Las más llamativas son:
Full screen: para pasar a pantalla completa.
Ctrl/Alt: escogiendo una de las dos, enviaremos la pulsación de esa tecla al PC remoto.
Send Ctrl-Alt-Del. La pulsación de Control+Alt+Supr (Del en teclados ingleses) seguirá afectando a nuestro equipo, no al remoto. Si queremos enviar esta orden al servidor, deberemos usar esta opción.
Refresh screen: en conexiones lentas o saturadas, a veces tendremos que usar esta opción para actualizar la imagen.
Routers y firewalls
Como buen servidor, el correcto funcionamiento de RealVNC server está condicionado a que proxies, routers, gateways, firewalls y antivirus admitan la comunicación que requieren los clientes. Por tanto, debemos configurar aquéllos para permitir todas las conexiones entrantes al puerto local TCP 5900 (o el que hayamos escogido).
En los routers, habremos de hacerlo mapeando dicho puerto a la IP local del servidor. En cuanto a firewalls por software y antivirus, tenemos la opción tanto de dar acceso completo al RealVNC server en sentido entrante, como de admitir por puertos. En ADSLAyuda se dispone de abundantes guías tanto de routers como de firewalls y antivirus; si no figura el nuestro, podemos preguntar en los foros.
Publicado por fanny en 5:39 0 comentarios